This part of the app is only for viewing and editing existing timers, or adding a manual timer at a set date and time. If you want to set a timer via the EPG, as you normally would while in front of the TV with the remote, then this is covered later.
Starting at the home screen, selecting the first tile "Timers":

Figure 16
The timer screen lists any timers that already exist. There is a menu on the top right side with two options:
Menu > "Add manual timer:"
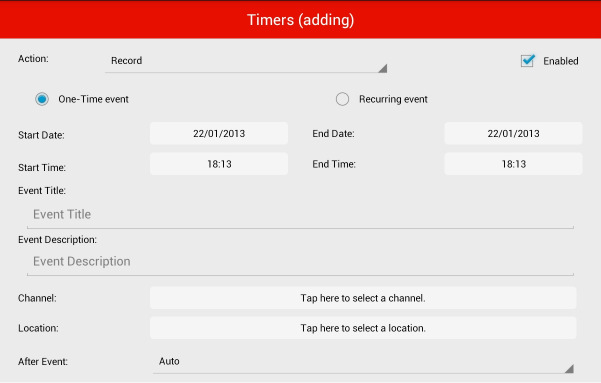
Figure 17
"Action": Choose Record or Zap
"Enabled": Selected by default
"One-Time event": Selected by default displays fields "Start Date" and "End Date"
"Recurring Event": When selected gives field "Recurring Days:"
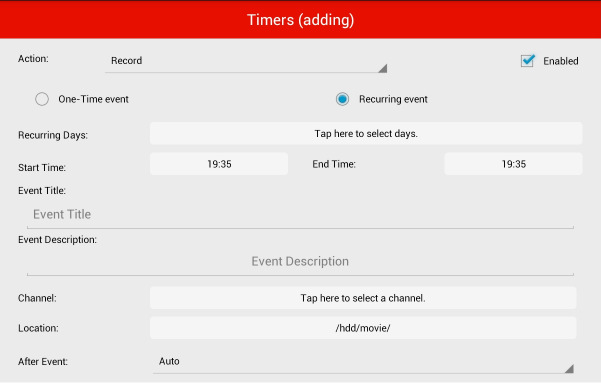
Figure 18
Selecting "Start Date" or "End Date" displays a tool window (One Time Event only)
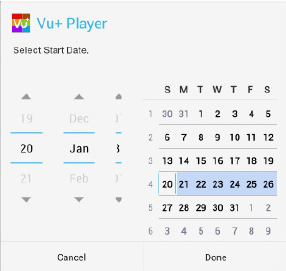
Figure 19
Use this to select your Start/End date(s)
Selecting "Start Time" or "End Time" displays a tool window (One Time Event and recurring)
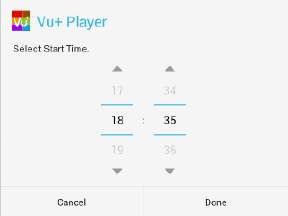
Figure 20
Use this to select your Start/End time(s)
Tapping "Event Title" brings up your keyboard. Type in a name for the event. The "Event Description" acts similarly.
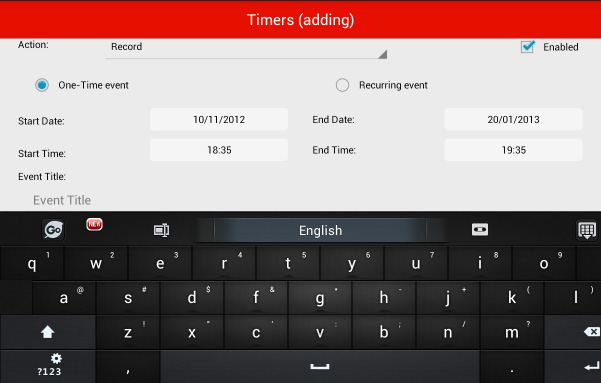
Figure 21
Tap "Tap here to select a channel" switches to the bouquets screen and allows you to choose your channel:
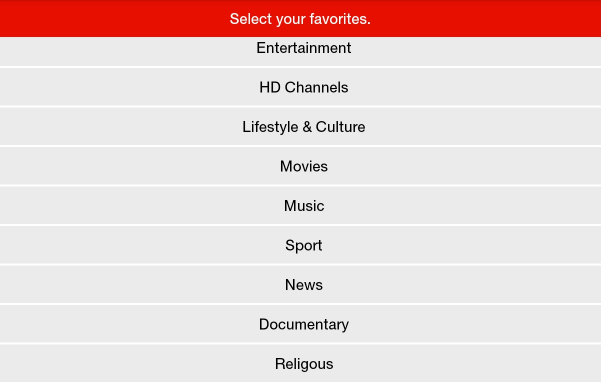
Figure 22
Once you have selected your channel it appears in the timer screen (Figure 24):

Figure 23
"Tap here to select a location" allows you to choose where to store your recordings:

Figure 24
When completed the back arrow prompts to save the timer.
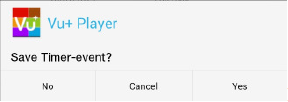
Figure 25
Tap "Yes"
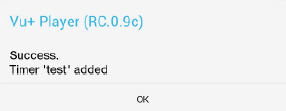
Figure 26
Menu > "Clear Timers", which deletes any timers that have already run:
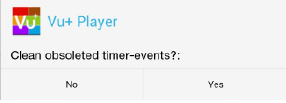
Figure 27
Selecting "Yes" removes expired timers:
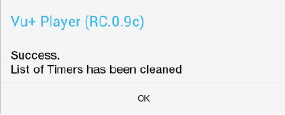
Figure 28
If there are no remaining timers once cleared:
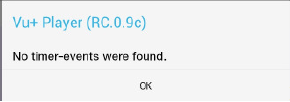
Figure 29
You are left with an empty screen:
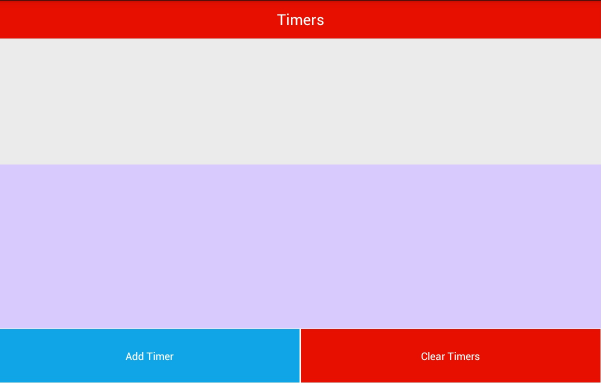
Figure 30
Timer List (refer to Figure 16)
If you select one of the timer events in the list, the lower half of the screen displays this event in more detail.
Two buttons are available : Edit and Delete
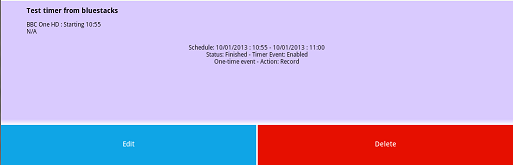
Figure 31
Selecting "Delete" brings up the following dialog
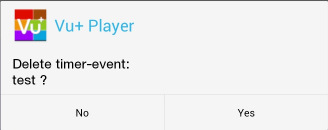
Figure 32
Yes to confirm and the timer is deleted.
Selecting Edit returns you to the timer screen (Figure 21) allowing you to edit and save as before.
Setting a timer from the EPG (Not using the "Timers" part of the app)
If you are not in front of the TV, or away from home, then you can still do the job of setting a timer. From the home screen tap "Services" to get your bouquets (Figure 25) Select the Bouquet you want. Tap the channel you want to record from:
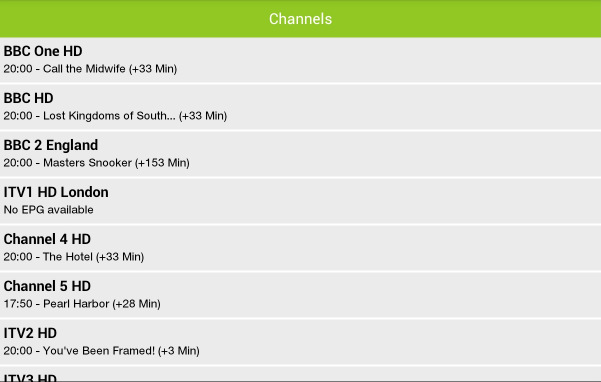
Figure 33
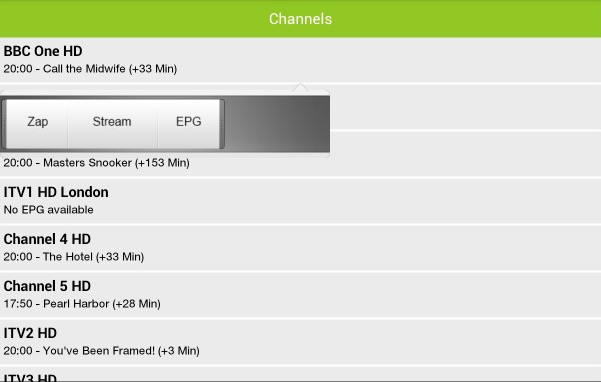
Figure 34
Tap "EPG"
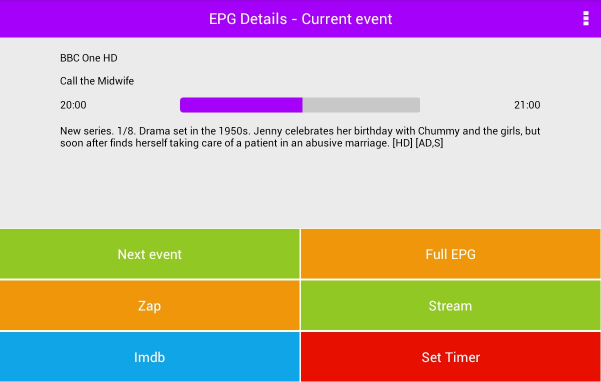
Figure 35
Tap "Full EPG"
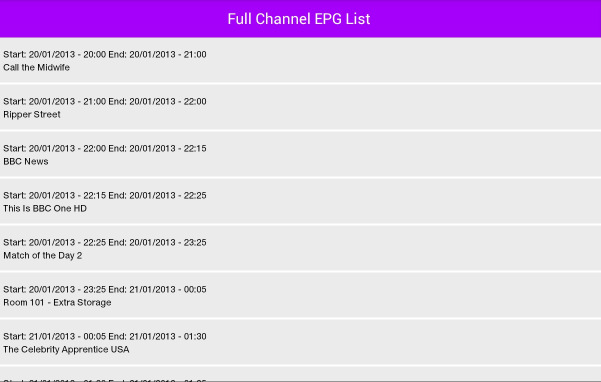
Figure 36
Select the event you want to record. If this is the event you want to set then tap "Set Timer":
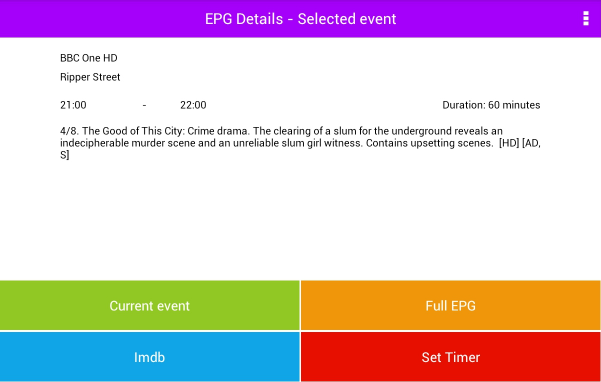
Figure 37
Tap OK when this screen appears:
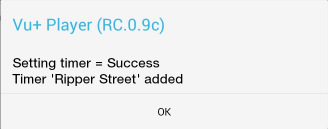
Figure 38
Confirm you have set the timer by navigating back to the home screen and tapping "Timers":
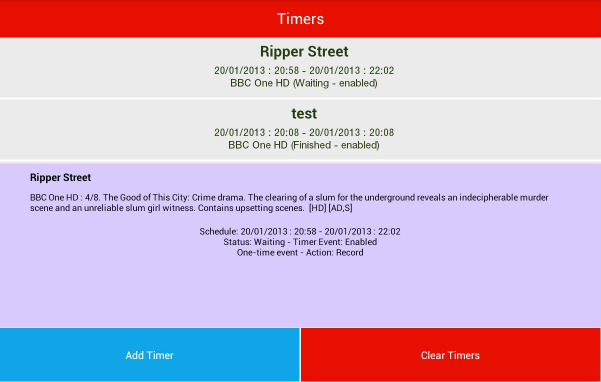
Figure 39


